Parte1:Tema elegido y actividad
En base a los contenidos del bloque 5 “Juegos y deportes” para Tercer Ciclo del Decreto dela Comunidad Autónoma de la Región de Murcia del 12 de septiembre de 2007 hemos seleccionado el siguiente tema: "jugamos al atletismo".
Como menciona uno de los artículos publicados por Retos. Nuevas tendencias en educación física y deportes “El atletismo como contenido del área de educación física en educación primaria puede ser cuestionado al no esta incluido como bloque de contenidos y por no tener una orientación que no responda a los objetivos y criterios metodológicos que implica dicha etapa educativa. Haciendo uso de los documentos oficiales emitidos por el Ministerio de Educación y ciencia de las aportaciones de autores especialistas en el campo de la iniciación deportiva, se justifica su inclusión desde los diferentes elementos curriculares, siempre y cuando contemplen una seria de orientaciones metodologiítas tales como darle enfoque globalizador y empelar la actividad lúdica como primer recurso”.
En base a los contenidos del bloque 5 “Juegos y deportes” para Tercer Ciclo del Decreto de
Como menciona uno de los artículos publicados por Retos. Nuevas tendencias en educación física y deportes “El atletismo como contenido del área de educación física en educación primaria puede ser cuestionado al no esta incluido como bloque de contenidos y por no tener una orientación que no responda a los objetivos y criterios metodológicos que implica dicha etapa educativa. Haciendo uso de los documentos oficiales emitidos por el Ministerio de Educación y ciencia de las aportaciones de autores especialistas en el campo de la iniciación deportiva, se justifica su inclusión desde los diferentes elementos curriculares, siempre y cuando contemplen una seria de orientaciones metodologiítas tales como darle enfoque globalizador y empelar la actividad lúdica como primer recurso”.
Se ha utilizado la herramienta web “Kizoa” porque gracias a ella podemos evaluar si los alumnos han interiorizado el gesto técnico de cada una de las pruebas (cuando se fotografían) , la marca conseguida y la teoría correspondiente al tema.
Como hemos indicado anteriormente, la actividad planteada va dirigida a alumnos de Tercer Ciclo de Educación Primaria, concretamente a los de 6º curso.
Los objetivos que tratamos de conseguir con la puesta en práctica de esta actividad han sido seleccionados del Decreto dela Comunidad Autónoma de la Región de Murcia del 12 de septiembre de 2007. Los resumimos en:
a) Objetivo de etapa: Artículos:
l) “Comunicarse a través de los medios de expresión verbal, corporal, visual, plásticas, musical y matemática, desarrollando la sensibilidad estética, la creatividad y la capacidad para disfrutar de las obras y las manifestaciones artísticas.”
j) “Iniciarse en la utilización, para el aprendizaje, de las tecnologías de la información y la comunicación, desarrollando un espíritu crítico ante los mensajes que reciben y elaboran.”
b) Objetivo de área:
-Objetivo 3: “Utilizar sus capacidades físicas, habilidades motrices y su conocimiento de la estructura y funcionamiento del cuerpo para adaptar el movimiento a las circunstancias y condiciones de cada situación.”
-Objetivo 13: “Utilizar las tecnologías de la información y la comunicación como recurso de apoyo al área.”
Los objetivos que tratamos de conseguir con la puesta en práctica de esta actividad han sido seleccionados del Decreto de
a) Objetivo de etapa: Artículos:
l) “Comunicarse a través de los medios de expresión verbal, corporal, visual, plásticas, musical y matemática, desarrollando la sensibilidad estética, la creatividad y la capacidad para disfrutar de las obras y las manifestaciones artísticas.”
j) “Iniciarse en la utilización, para el aprendizaje, de las tecnologías de la información y la comunicación, desarrollando un espíritu crítico ante los mensajes que reciben y elaboran.”
b) Objetivo de área:
-Objetivo 3: “Utilizar sus capacidades físicas, habilidades motrices y su conocimiento de la estructura y funcionamiento del cuerpo para adaptar el movimiento a las circunstancias y condiciones de cada situación.”
-Objetivo 13: “Utilizar las tecnologías de la información y la comunicación como recurso de apoyo al área.”
Desarrollo de la actividad:
Esta actividad que a continuación presentamos ha sido dividida en dos partes. En un primer momento, la actividad será realizada antes de iniciar la Unidad Didáctica específica del Atletismo, con el objetivo de evaluar los conocimientos previos que tienen los alumnos. Y por otro lado, esta misma actividad también será realizada al finalizar dicha Unidad Didáctica, siendo utilizada entonces como medio para evaluar el proceso de aprendizaje del alumno.
La temporalización de la actividad es la siguiente:
Primera parte:
1. En la parte final de una sesión de Educación Física de la Unidad Didáctica de fútbol sala, el profesor aprovechará 15 minutos para que los alumnos formen parejas que serán numeradas del 1 al 10, y se repartirá una circular que deje constancia de la autorización de los padres para que sus hijos puedan realizarse fotografías en clase y subirla posteriormente a la red. Además, también se notificará que para el próximo día es indispensable que al menos uno de la pareja lleve a clase una cámara de fotografía o en su defecto, un móvil que permita tomar instantáneas.
2. En la siguiente sesión, cada pareja tendrá su cámara fotográfica y se explicará el trabajo a realizar con las mismas. Para la actividad, los alumnos realizarán una serie de pruebas atléticas, organizadas todas ellas en estaciones dentro de un circuito. En cada estación habrá dos o tres parejas, comenzando y terminando en dicha estación a la señal del profesor (por ejemplo, el profesor da una señal de inicio y avisa de que tienen 10 minutos para su realización).
Las pruebas que realizarán los alumnos son: salto de longitud, salto de altura, lanzamiento de balón medicinal (adaptación del lanzamiento de peso), carrera de 60 m . velocidad, carrera de 70 m . vallas.
Pruebas | Evaluación inicial | Evaluación final | |||
1º Marca | 2º Marca | 1º Marca | 2º Marca | ||
Nombre Del alumno: | Salto de longitud | ||||
Salto de altura | |||||
Lanzamiento de balón medicinal | |||||
Nombre del alumno: | Salto de longitud | ||||
Salto de altura | |||||
Lanzamiento de balón medicinal | |||||
- En la primera sesión SÓLO marcaréis las dos columnas que corresponden a la evaluación inicial.
- Salto de longitud, altura y lanzamiento de balón medicinal: mediréis con el metro y pondréis el resultado expresado en centímetros, por ejemplo 130 centímetros .
- 60 metros lisos y 70 metros valla: mediréis con el cronómetro y el tiempo os saldrá en minutos y segundos, y así lo pondréis en las marcas escritas, por ejemplo 1´30”; pero a la hora de hacer los gráficos se expresará sólo en segundos, por ejemplo: 1´30” = 90”
La forma de ejecutar estas pruebas no será explicada por el profesor, puesto que el objetivo en esta sesión es sacar conclusiones sobre los conocimientos previos que tienen sobre el tema en cuestión los alumnos.
En cada prueba, los alumnos fotografiarán a sus compañeros realizando los gestos técnicos que creen que tienen cada una de las actividades, básicamente en la posición de salida, en el tramo de recorrido y en la finalización.
Una vez que se han realizado las fotografías, los alumnos realizarán cada prueba y se tomarán los resultados entre sí, siendo necesario para ello algunos materiales que facilitará el profesor entre los que señalamos: un cronómetro por pareja y la disposición de los medidores de distancia adecuados en las estaciones que sean necesarios.
Al finalizar la sesión, se recordará a los alumnos la necesidad de llevar el próximo día a clase un pen drive o dispositivo USB en el que se puedan almacenar las fotografías tomadas y el cable que permita traspasar las fotografías al ordenador desde la cámara fotográfica o móvil.
3. Esta sesión se llevará a cabo en el aula plumier, donde se explicará a los alumnos cómo pasar las fotografías de sus cámaras o móviles al ordenador, y de este al dispositivo USB, utilizando para ello la proyección de imágenes.
Una vez explicado esto, se comenzarán a ver algunos contenidos teóricos de la Unidad Didáctica de Atletismo hasta la finalización de dicha sesión.
Segunda parte:
1. El profesor dirigirá 8 sesiones en las que explicará de forma práctica cada una de las pruebas atléticas que los alumnos han realizado en la evaluación inicial.
Al finalizar la octava sesión, el profesor dará a conocer a los alumnos que en la siguiente sesión trabajarán de nuevo con las mismas parejas que en la primera parte, y que al igual que en ella, es necesario que al menos uno de la pareja lleve para la próxima sesión de Educación Física la cámara fotográfica o el móvil.
AUTORIZACIÓN PARA El maestro de Educación física del centro ha propuesto a los alumnos una actividad en la que se publicarán fotos de los mismos en la red. D/Dª _______________________________________________ padre/madre/tutor/a del alumno/a ______________________________________________ autorizo al profesor a que publique dichas imágenes en la red, quedando exentos de esa publicación todos los alumnos que no hayan sido autorizados. Murcia, a ____ de _____ de 2010. Firma: |
2. La actividad a realizar en esta sesión es idéntica a la desarrollada en la evaluación inicial: por parejas, los alumnos volverán a tomar las fotografías de su compañero realizando cada una de las pruebas atléticas vistas.
Al finalizar esta sesión, se recordará a los alumnos la importancia de que para la próxima sesión lleven a clase el cable que permita traspasar las fotografías tomadas desde el móvil o la cámara, y también el pen drive o dispositivo USB en el que almacenaron las fotografías tomadas con anterioridad.
Además, se mandará una tarea a realizar de forma autónoma fuera del horario lectivo, en la que los alumnos tendrán que buscar información de historia, gestos técnicos y deportistas destacados de cada una de las disciplinas vistas en clase. Toda esta información quedará almacenada en el pen drive con el resto de fotografías.
3. En el aula plumier, cada pareja en un ordenador, tendrán que pasar las fotografías tomadas el último día y guardarlas en el dispositivo USB, proyectando de nuevo las imágenes explicativas de cómo hacerlo.
Utilizando la información de las marcas recogidas tras la realización de las pruebas, tanto en evaluación inicial como al finalizar la Unidad Didáctica , se proyectarán por medio de imágenes, los pasos a seguir para realizar un gráfico de barras en “OpenOffice.orgcalc” que les permite comparar los resultados del antes y el después.
Una vez realizado esto, se procede a la explicación de la herramienta web “Kizoa”, utilizando para ello el proyector donde se verán reflejados los pasos a seguir.
Para comenzar a utilizar “Kizoa” será necesaria una cuenta de correo electrónico por pareja, que será facilitada por el profesor, de ahí la justificación de enumerar las parejas. De tal forma que quedará de la siguiente forma: pareja1@hotmail.com; pareja2@hotmail.com …
La actividad a realizar con esta herramienta web es una presentación en la que aparecerán:
- Comparación de fotos: Señalarán cuáles son las imágenes tomadas en la evaluación inicial y las tomadas al realizar las mismas pruebas tras la explicación de la Unidad Didáctica.
- Comparación de los resultados obtenidos en una gráfica.
- Información sobre historia, gestos técnicos y deportistas destacados en cada una de las disciplinas.
Al igual que con la explicación del funcionamiento de la herramienta web, el profesor proyectará una presentación que sirva de ejemplo o modelo para los alumnos.
Una vez que los alumnos han realizado la presentación, deberán embeberla en el blog de la clase.
4. En esta última sesión, cada pareja presentará su trabajo realizado al resto de compañeros.
Criterios de evaluación:
Los autores Manuel Delgado Fernández, Alfonso Valero Venezuela y José Luis Conde Cavera establecen que “La evaluación no se ha de limitar a comprobar la adquisición de los contenidos por parte de los alumnos en la iniciación al atletismo, sino que debe permitir sacar conclusiones sobre la adecuación o no de la unidad didáctica”
A la hora de evaluar la actividad se van a tener en cuenta aspectos cuantitativos y cualitativos, teniendo cada uno una importancia del 50%, dando como resultado la nota final, el 100%, en la Unidad Didáctica de atletismo.
Parte cuantitativa. Hace referencia a datos y cantidad, y esto está relacionado directamente con los resultados obtenidos a la hora de realizar cada una de las pruebas, por lo que es importante establecer unos baremos generales.
Salto de longitud:
Hombres:
Nota | Distancia (cm.) |
0 | <= 60 |
1 | 80 |
2 | 90 |
3 | 100 |
4 | 110 |
5 | 120 |
6 | 130 |
7 | 140 |
8 | 150 |
9 | 160 |
10 | 180 |
Mujeres:
Nota | Distancia (cm.) |
0 | <= 40 |
1 | 50 |
2 | 60 |
3 | 70 |
4 | 80 |
5 | 90 |
6 | 100 |
7 | 110 |
8 | 120 |
9 | 130 |
10 | 140 |
Salto de altura:
Hombres:
Nota | Distancia en altura |
0 | <= 50 |
1 | 60 |
2 | 70 |
3 | 80 |
4 | 90 |
5 | 100 |
6 | 110 |
7 | 120 |
8 | 130 |
9 | 140 |
10 | 150 |
Mujeres:
Nota | Distancia en altura |
0 | <= |
1 | 50 |
2 | 60 |
3 | 70 |
4 | 80 |
5 | 90 |
6 | 100 |
7 | 110 |
8 | 120 |
9 | 130 |
10 | 140 |
Carrera de 60 m . velocidad
Hombres:
Nota | Tiempo (seg) |
0 | >= 17.5 |
1 | 17 |
2 | 16,5 |
3 | 16 |
4 | 15,5 |
5 | 15 |
6 | 14,5 |
7 | 14 |
8 | 13,5 |
9 | 13 |
10 | 12,5 |
Mujeres:
Nota | Tiempo (seg) |
0 | >=18 |
1 | 17,5 |
2 | 17 |
3 | 16,5 |
4 | 16 |
5 | 15,5 |
6 | 15 |
7 | 14,5 |
8 | 14 |
9 | 13,5 |
10 | 13 |
Carrera de 70 m . vallas:
Hombres:
Nota | Tiempo (seg) |
0 | >= 19 |
1 | 18,5 |
2 | 18 |
3 | 17,5 |
4 | 17 |
5 | 16,5 |
6 | 16 |
7 | 15,5 |
8 | 15 |
9 | 14,5 |
10 | 14 |
Mujeres:
Nota | Distancia (cm.) |
0 | >=20 segundos |
1 | 19,5 |
2 | 19 |
3 | 18,5 |
4 | 18 |
5 | 17,5 |
6 | 17 |
7 | 16,5 |
8 | 16 |
9 | 15,5 |
10 | 15 |
Balón medicinal.
Hombres:
Mujeres
Hombres:
Nota | Metros |
0 | menos de |
1 | |
2 | |
3 | |
4 | |
5 | |
6 | |
7 | |
8 | |
9 | |
10 |
Nota | Metros |
0 | menos de 2 |
1 | |
2 | |
3 | |
4 | |
5 | |
6 | |
7 | |
8 | |
9 | |
10 | 5,60 en adelante. |
Parte cualitativa. En esta apartado se evaluara con un “Si”, si consigue realizarlo. “No” si no sabe realizarlo.
- Destreza manipulativa con la herramienta web: se evaluara teniendo en cuenta si el alumno ha conseguido realizar la presentación en Kizoa.
- Destreza manipulativa con el ordenador: se evaluara teniendo en cuenta si el alumno ha conseguido pasar las fotografías de su cámara al ordenado y guardarla en el su memoria USB.
- Trabajo cooperativo: se evaluara la capacidad de trabajar en pareja, no produciéndose discusiones, y habiendo una buena compenetración entre los alumnos.
- Información expuesta en la presentación: esta ha de ser clara y precisa. Ha de utilizar correctamente la lengua castellana.
- Gesto técnico: será evaluado con la fotografía, se sabrá con ella si se ha interiorizado correctamente el gesto técnico
Parte 2. Prueba de uso, la herramienta.
A continuación, aparecerán tres explicaciones necesarias para los alumnos: cómo guardar fotografías, cómo realizar gráficos y, por úlitmo, cómo utilizar la herramienta.
Para guardar fotografías:
Tutorial para guardar las fotografías tomadas por los alumnos en el ordenador, tanto la primera toma de evaluación inicial como la de evaluación final.
1. Una vez encendido el ordenador, buscaremos en el escritorio el icono “Mi pc”, y pinchamos sobre él.
2. Buscamos el disco extraíble que se corresponda con la cámara de fotos y pinchamos sobre él.
3. Seleccionamos las fotos que se correspondan con las de la evaluación inicial pulsando “ctrl” mientras que pinchamos con el ratón sobre las imágenes.
4. Le damos al botón derecho del ratón y pulsamos copiar. Ahora, volvemos a “Mi pc”.
Y seleccionamos el disco extraíble que se corresponde con nuestro lápiz de memoria USB, en este caso recibe el nombre de “Kingston”.
5. Cuando estamos dentro de la carpeta del disco extraíble, pulsamos el botón derecho. Nos saldrán las siguientes opciones: “Ver”, “Organizar iconos”, “Actualizar”, “Pegar”, “Pegar acceso directo”, “Deshacer mover”, “Nuevo” y “Propiedades”; pinchamos sobre “Nuevo” y marcamos “Carpeta”. Con esto creamos una carpeta nueva que llamaremos “Fotos”, y en ella guardaremos las imágenes de la evaluación inicial.
6. Con la carpeta creada y el nombre modificado, pinchamos en esa carpeta para abrirla.
7. Repetimos la acción para crear carpeta y creamos una nueva, que llamaremos “Fotos evaluación inicial”. Entramos en ella con un doble clic.
8. Con esta acción lo que conseguimos es guardar nuestras imágenes en un disco extraíble, que mantendremos para poder añadir a su presentación visual.
Para guardar las fotos de la evaluación final se llevará a cabo el mismo procedimiento.
Para realizar los gráficos:
1. Para poder realizar el gráfico de barras, se muestran los pasos que debeís de seguir.
Pinchamos con el botón izquierdo sobre “Ofimática”, a continuación “Oppen Office” y por último “Oppen Office.Calc”.
2. A continuación, aparecerá la página inicial de Oppen Office Calc. Pincharemos con el botón izquierdo sobre la primera celda de la columna A y escribir sobre ella la primera marca y así en las siguientes.
3. Una vez incluidos todas las marcas, en las celdas se pinchará con el botón izquierdo sobre el icono de sumatoria. Seleccionando previamente la celda en la que queremos que aparezca.
4. A continuación, se pincha con el botón izquierdo sobre “Insertar” que aparece en la barra de tareas, y después a la opción de “Gráfico”.
5. Así aparecerá una barra para seleccionar los tipos de gráficos que se quieren. Nosotros pincharemos con el botón izquierdo sobre “Tipo de Gráfico”, después “Columna” y por último a “Finalizar”.
6. A continuación, aparecerá en la página inicial del documento el gráfico realizado, pincharemos sobre el botón derecho encima del gráfico y seleccionar con el botón derecho la opción de “Copiar”.
7. Una vez realizado esto, nos vamos de nuevo a inicio y con el botón izquierdo pinchamos sobre “Ofimática”, “Oppen Office” y por último “Oppen Office Writter”.
9. A continuación, con el botón izquierdo pinchamos sobre “Guardar como”.

10. Después, seleccionaremos “escritorio” como lugar para ubicar el archivo, pondremos “Gráfico” como nombre y elegiremos “Microsoft Word 97/2000/XP (doc) como tipo de documento. Seguidamente, pincharemos en “guardar”.
11. Una vez guardado el archivo nos aparecerá un recuadro en el que se indicará lo siguiente. Deberemos pinchar sobre “mantener el formato actual” para no alterar el documento.
12. Y para finalizar pincharemos sobre la casilla cerrar que está simbolizada con una “X” que la encontraremos sobre la esquina superior derecha.
Para usar la herramienta:
1. Situados en la pantalla principal del ordenador, buscamos el icono de “Mozilla Firefox”
2. En el caso de que la página principal de Mozilla Firefox no fuera “Google”, se escribirá en la barra de direcciones lo siguiente: http://www.google.es/
3. Escribiremos en la barra del buscador de Google la palabra Kizoa, que es la herramienta a utilizar.
4. Entre los diferentes resultados que aparecen tras la búsqueda de “Kizoa”, señalaremos la primera coloreada en rosa, tal y como aparece en el ejemplo, que nos llevará a la página principal.
5. Hemos llegado a la página principal de Kizoa. Pinchamos sobre el gran botón naranja que pone “Entrar”.
6. Nos saldrá la opción de iniciar sesión o registrarnos. Al ser la primera vez que entramos, tenemos que registrarnos. Para ello se pondrá en el “Nombre” el nombre asignado: Pareja 1, Pareja 2… Pareja 10. En “Apellidos” pondrán: Sexto de Primaria EF. En la fecha de nacimiento pondrán una al azar, pues no es importante. En el correo electrónico pondrán la cuenta asignada a cada pareja. La contraseña también será dada a los alumnos junto con la cuenta de correo. Por último, tendrán que quitar la marca a “Recordar mis informaciones” y marcar “He leído y acepto las condiciones de uso” (Leídas previamente por el maestro).
7. Pinchamos sobre el cuadro verde que pone “Validar la inscripción”.
8. Ya estamos en Kizoa. Para empezar a trabajar pincharemos en el cuadro “continuar”.
9. Se nos abrirá la ventana mostrada arriba. Para empezar a crear una nueva presentación visual seleccionaremos “Buscar las fotos en el ordenador”.
10. Nos aparecerá esta pantalla, y pincharemos en continuar.
11. Al marcar “Buscar las fotos en mi ordenador” se nos abrirá una ventana para seleccionarlas. Iremos hasta la carpeta donde tenemos almacenadas nuestras fotos y la abriremos.12. Seleccionamos las que queremos y pinchamos en “Continuar”.
13. Tenemos que esperar a que la barra donde aparece el “elefante aspirador” se complete. Tras esto pinchamos en “Continuar”. 14. Una vez subidas es el momento de empezar a crear nuestra presentación visual. Para ello pinchamos sobre “Crear diapositivas”.
15. Se abrirá una pantalla y hay que pinchar en “Continuar”.
16. Abajo aparece una serie de diapositivas para rellenar. Para ello primero elegiremos un fondo, para poner texto se escogerá entre los fondos llamados “Clásicos” o “Translúcidos”, y para las fotos se pinchará en “Álbumes 1” y aparecerán ahí. Para llevar la imagen a la diapositivas hay que pinchar sobre ella y arrastrar hasta el recuadro donde se quiere situar, tal y como aparece en el ejemplo. 17. Para añadir los textos se buscará en las opciones de la parte de arriba de la pantalla, donde aparece “fotos”, “transición”, “efectos”, “TEXTO”, “animaciones”, “música” y “herramientas”. Pinchamos en “texto” y arrastramos el estilo de texto seleccionado sobre la diapositiva en la que queremos insertarlo. Pinchamos en la diapositiva para abrirla y escribir el texto.
18. Escribimos el texto deseado en el recuadro, el tipo de letra elegido, el tamaño y el color. Tras esto, pinchamos en “aceptar”.
19. Una vez terminada la presentación, se deberá guardar. Para ello se pulsa sobre el botón verde “Guardar”. Aparecerá una ventana con tres opciones: mandarlo por correo electrónico, insertar en un blog o guardar en CD. Los alumnos lo insertarán en el blog de clase creado anteriormente por el maestro, cuya contraseña conocen.
Para insertarlo en el blog y poder finalizar la tarea los pasos son los siguientes:
20. Desde la página principal de Google escribimos la dirección de blog de clase.
21. Una vez que hemos llegado al blog, accedemos a él con la cuenta y contraseña correspondiente y nos saldrá esta ventana. A continuación, pinchamos sobre el botón azul “Nueva entrada”.
22. Mientras tanto, tenemos la ventana de Kizoa abierta. Al pinchar sobre “insertar en un blog” nos sale la siguiente ventana, en la que aparece la dirección URL para insertarlo en él. Para ello, pinchamos sobre copiar.
23. Volvemos al blog, con la nueva entrada ya abierta, y pulsando el botón derecho del ratón le damos a pegar. Hay que tener en cuenta que para poder embeber hay que darle previamente a la opción de “edición de HTML”.
24. Publicamos entrada, y el trabajo con la herramienta estará terminado si se muestra la presentación visual tal y como aparece en el ejemplo.
*Nota importante:
Las imágenes que hemos seleccionado para la creación de la presentación visual, pueden usarse según la licencia que tienen. En el caso de la fotografía de la deportista María Vasco, la licencia es Creative Commons Reconocimiento Compartir; es una fotografía que hemos encontrado en la Wikipedia. Y en el caso de la fotografía del deportista Valentín Masanna, cuya fotografía hemos cogido de www.estadionazari.com, autoriza el uso del contenido de sus artículos siempre que se use sin ánimo de lucro.
Parte 3. Reflexión.
a) ¿Qué herramientas se han usado para hacer el trabajo (buscadores, correo electrónico, cámara de fotos, móvil, bolígrafo, las que sean según el caso)? Proceso de trabajo del grupo.
Las herramientas que se han utilizado para realizar el trabajo han sido las siguientes: ordenadores portátiles y de sobremesa, el navegador Mozilla Firefox y como buscador de información Google y el libro “Atletismo” de la editorial Inde.
También se ha utilizado el Decreto de la Comunidad Autónoma de la Región de Murcia del 12 de septiembre de 2007. Este Decreto ha sido utilizado para obtener los objetivos y contenidos que se han querido trabajar en la actividad.
Otras herramientas que se han utilizado han sido cámara de fotos, lector de tarjetas, cable de cámara, el accesorio “paint” para realizar las impresiones de pantalla en la explicación de la herramienta, Oppen Office.org Calc para realizar el gráfico de las mediciones, Oppen Office.org Writter para poder guardar el gráfico y Microsoft Office Word para redactar la actividad. También se han utilizado los correos Hotmail y Google Docs para la transmisión de información, a su vez con el mismo fin se han utilizado pen drive.
Pero principalmente la herramienta que se ha utilizado y la cual fundamenta la actividad realizada es “Kizoa”.
b) ¿Por qué este tema y no otro?
Consideramos que el atletismo debe de estar incluido en la programación docente del maestro de educación física por su gran bagaje motriz. Por su carácter multidisciplinar, en el atletismo se trabaja habilidades básicas por lo que es conveniente añadirlo en el repertorio motor del alumno como base para las posteriores habilidades de más complejidad. Asimismo, esta modalidad deportiva es muy motivante para el alumno pues al tratarse de distintas pruebas, éstas cuentan con un espacio, material y técnicas diferentes harán que éste se divierta y disfrute de este deporte. A nivel individual, se pueden desarrollar la autoestima, el esfuerzo, la superación, etc. Este deporte ha tenido una gran acogida en la sociedad pues gracias a éste surgieron los famosos juegos olímpicos. Por último, cabe decir que su práctica no se realiza solamente por deportistas de élite, es decir, por personas cualificadas físicamente con alto rendimiento cuya práctica está destinada a la competición con fines económicos sino que es utilizado por toda la población tanto niños, jóvenes, adultos, ancianos con distintos fines como pueden ser recreativo, de ocio o saludable.
c) ¿Qué otras herramientas parecidas se barajaron? (al menos 2 herramientas más y razones para elegir esta)
Es una herramienta que nos permite crear presentaciones visuales y almacenarlas, pero la hemos descartado porque aparece en inglés y la escogida está en español.
Es una herramienta que cumple con los objetivos que buscamos, sin embargo, la que hemos utilizado nos ofrece una mayor cantidad de opciones de edición y nos parece de más nivel cognitivo para los alumnos de 6º de primaria.
Esta herramienta nos permite hacer gráficos y tablas acompañados de textos para crear presentaciones visuales, pero no encontramos la manera de añadir imágenes.
d). ¿Qué aporta de novedoso/innovador el uso de esta herramienta a la
enseñanza/aprendizaje de este contenido?
La herramienta utilizada cambia por completo la percepción del deporte que trabajamos a través de ella.
La idea de trabajar el atletismo con presentaciones visuales realizadas por el alumno obliga a este a implicarse e indagar.
Al utilizar imágenes para reflejar el gesto técnico podemos evaluar más allá del simple resultado de la marca, ya que estos varemos no nos parecen totalmente acertados para la evaluación.
Por último, con esta herramienta los alumnos ven cómo evolucionan en la realización de la prueba, pasan de no saber cómo se hace correctamente a saber dónde están sus errores.
e) ¿Qué habéis aprendido?
A nivel de trabajo en grupo, estamos mejorando nuestras actitudes como respetar el turno de palabra mientras un compañero habla, apreciar las ideas de los demás (no son las de los demás peor que las mías ni las mías mejor que la de los demás); saber trabajar en equipo, es decir, ayudándonos unos a otros, trabajar de forma equitativa, etc.
A nivel cognitivo, hemos descubierto otras herramientas que son muy útiles e interesantes para nuestra futura docencia. Quizoa, nos permite subir fotos de forma gratuita a Internet, crear álbumes de fotos, crear diapositivas y un gran abanico de posibilidades de trabajar las diapositivas como añadir texto, insertar sonido, añadir animación, etc. Por otro lado, también hemos profundizado nuestros conocimientos sobre este deporte, el atletismo, pues hemos consultado libros y buscado por Internet para documentarnos más y mejor.
Parte 4: Rastreando la red.
El blog que se destaca en esta actividad es el realizado por el Colegio Valle del Aconcagua, en Quillota (Chile).
En él se reflejan cada una de las actividades que los alumnos van realizando a lo largo del curso, en este caso queremos destacar la importancia que se muestra en dicho colegio a las pruebas deportivas que los propios alumnos realizan. También una de las actividades que nos ha gustado mucho ha sido la “Corrida Familiar”, dado que se pretendía reunir en una mañana agradable a las familias del colegio y disfrutar así todos del deporte.
Por último, nos parece muy interesante ya que utilizan muchas herramientas webs para dar a conocer cada una de las actividades que se realizan, estas herramientas son facebook, youtube, flicker y numerosos blogs como el de deportes.














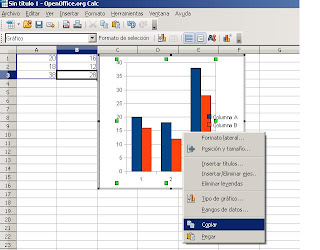

















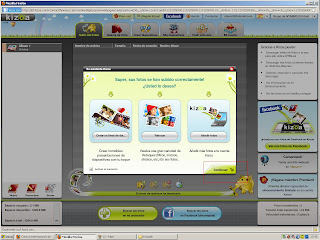











La actividad está bien. Los objetivos que se solicitan en modalidad 2 están conseguidos. Por lo mismo pasáis.
ResponderEliminarAhora bien, hay muchas carencias que se reflejan en veustro trabajo, algunas que son achacables a vuestra formación en general y otras que son específicas de esta asignatura:
1. no sabéis citar, pod´riais leer algo de cómo se cita en internet, pero no lo habéis hecho.
2. No sabéis citar material con licencia Creative Commons... y eso SÍ que se ha explicado en la asignatura, pero no lo hacéis o lo hacéis mal.
3. La presentación visual tiene una cantidad de texto absolutamente excesiva... entiendo que sólo con ella basta para saber lo que hay que saber que queréis contar... el profe (vosotros) sobra... ¿habéis mirado algo sobre el tema de presentaciones antes de hacerla?
En modalidad 2 os pido que penséis en lo que haxcen los alumnos, se pretende un aprendizaje práctico, pero os exijo (y así os lo he hecho saber en más de una ocasión) que dominéis los contenidos de la asignatura (que para eso está), y vosotros habéis demostrado que no los domináis.
No obstante, SÍ cumplís con los criterios para que esta actividad pase. Por lo mismo, pasáis.